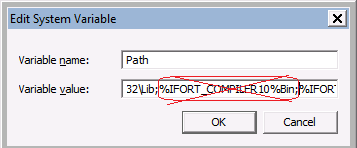
[Last updated: 2nd February 2015]
Intel(R) Visual Fortran 15.0 is one component of the product "Intel® Parallel Studio XE Composer Edition for Fortran Windows".
Intel(R) Visual Fortran 15.0 is supported by GEMPACK Release 11.3.004 (January 2015) or later. Check that you have the correct GEMPACK release before installing Intel Visual Fortran 15.0.
Please read this page carefully before beginning the installation procedure.
Intel Visual Fortran 15.0 targets both 32-bit and 64-bit applications [1]. You choose one of these when you install GEMPACK. Included as part of the installation is Microsoft Visual Studio 2010 [2], you don't need to know what it is or how to use it. You must be using Windows XP, Vista, Windows 7 or later Windows. For 64-bit Source-code GEMPACK installations you must be using a 64-bit version of Microsoft Windows.
For the installation you should have the following:
The installation procedure we describe here is straight forward may vary only slightly from the defaults suggested by the Intel install program.
This section gives detailed instructions for editing the Windows system path variable. You must complete this section in order for Source-code GEMPACK to work with Intel Visual Fortran 15.0.
Open the System Properties dialogue as follows:
Make sure that you edit the lower "System variables" panel, not the upper "User variables" panel.
If you are upgrading to Intel Visual Fortran 15.0 from an older Intel Fortran you do not need to uninstall the old version (you can if you like) but you must make sure that you remove the appropriate "Bin" folder from the system path as follows. If you are not upgrading then skip on to the next paragraph. Edit the system path variable then locate and delete the appropriate string from the following possibilities:
Make sure you leave a semi-colon separating the remaining entries. Here is an example:
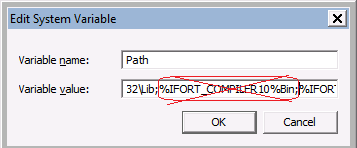
To complete the installation you must add the string %IFORT_COMPILER15%Bin to the system path variable (this will add both the 32-bit and 64-bit compilers to the path). Edit the system path, scroll to the lefthand end and enter %IFORT_COMPILER14%Bin; like this:
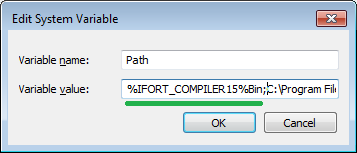
Entries in the path string must be separated by a semi-colon, so check that you have a semi-colon at the end of the new string. Click Ok to accept the changes, and Ok again to close the Environment Variables and System Properties dialogues.
When Intel Visual Fortran 15.0 is installed by following the above procedure both 32-bit and 64-bit programs may be compiled, however GEMPACK will only use the one you specify during the GEMPACK installation. If you want to change the compiler that GEMPACK works with you need to reinstall Source-code GEMPACK. Note that during the GEMPACK install IF64 (Intel Fortran 64-bit) is only available if you are using 64-bit Windows.
You should test your installation of Intel Fortran as follows. Right click and choose "Save Link As" or "Save Target As" depending on your browser, to save the small program hello.for into a temporary folder, say C:\test. When compiled and executed this program will write "Hello World" to the terminal. Next, open a command prompt in the C:\test folder (containing hello.for). To test the 32-bit installation, type the following commands.
C:\test>ifortvars ia32
C:\test>ifort hello.for
C:\test>hello
To test the 64-bit installation (this only works on 64-bit Windows), type the following commands:
C:\test>ifortvars intel64
C:\test>ifort hello.for
C:\test>hello
The first command, ifortvars ia32 (or ifortvars intel64), sets up the environment for the compiler, and will not work if you have not correctly edited the system path as described above. The second command, ifort hello.for, compiles the executable program hello.exe. And the third command, hello, runs the hello.exe program which will write the words "Hello World" to the terminal. If you see "Hello World" then your compiler installation is working.
1. Intel calls these targets IA-32 and Intel64. IA-32 means a system based on a Pentium compatible 32-bit processor running a 32-bit version of Microsoft Windows, these programs will also run under a 64-bit version of Microsoft Windows. Intel64 (also EM64T) means a system based on an AMD64 compatible processor running a 64-bit version of Microsoft Windows.[Top]
2. Microsoft Visual Studio 2010 is a software development product from Microsoft needed by Intel Visual Fortran. It comes bundled in the Intel Visual Fortran install package and when necessary is installed by default. [Top]
Go back to: